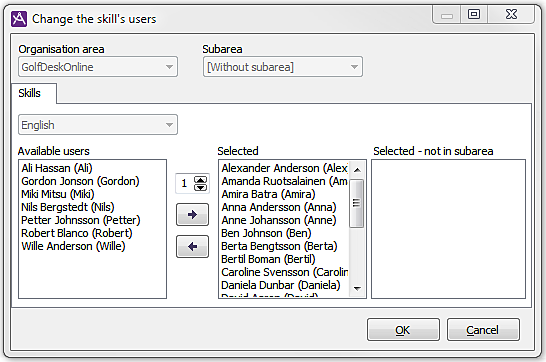
To change which users that belong to a group/skill you start by open the Groups and skills window via buttons in User accounts window or via menu choice Organise.
The window for changing which users that belong to a group/skill is accessed via the lower of the two Change buttons in the Groups and skills window.
The picture below shows the Change the skill’s users window. The Change the group’s users window has a similar structure and function. However, the latter window cannot set a figure for the skill level. The skill level is not relevant when dealing with groups.
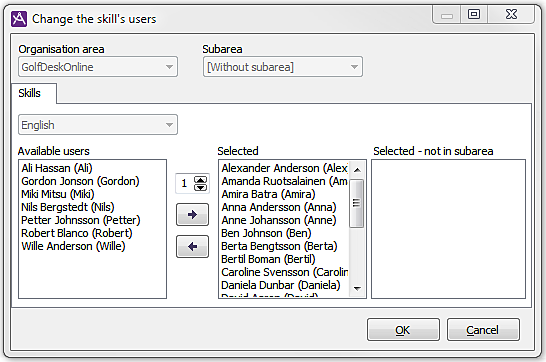
In the Groups and skills window you choose the group/skill you want to work with by selecting the group/skill, before clicking the Change button to access the Change the group’s users/Change the skill’s users window.
The group/skill you have chosen is shown in the drop-down list with group name/skill name. The choice of group/skill is reflected in the Organisation area and Subarea drop-down lists. The contents (chosen alternative) in the first two drop-down lists cannot be changed. Their content is determined unequivocally by the group/skill in question. In the Subarea drop-down list there is occasionally freedom to choose. This is because the group/skill can be included in more than one subarea.
The subarea selected in the Subarea drop-down list controls which users you have access to in the window.
Users in the selected subarea can be moved between the Available users and Selected lists. The Available users list shows users who are included in the relevant subarea, although not in the group/skill. The Available list shows users who are included in the relevant subarea as well as in the group/skill. A third list – Selected - not in subarea – shows users who are included in the group/skill but not in the selected subarea.
If you choose a group/skill that does not belong to any subarea in the Groups and skills window, and then click Change to change which users that shall be included in the group/skill, the Subarea drop-down list will only contain the alternative Without subarea, and all the organisation area’s users will be available for distribution between the Available users and Selected lists.
To change the set of users with a particular skill (included in the skill):
Carry out stages 1 - 3 for other subareas whose users are to be added or deleted from the skill.
Changes to the set of users who are included in a group take place in basically the same way, i.e. as in the points 1 - 5 above. The only difference is that a group does not have a skill level. The choice of skill level in step 2 is not included in the process.
Telia CallGuide version 10.1. New info since last release is highlighted. ©Telia Sverige AB